How to use YouTube channel RSS in FeedWind
Just as with many other sites where new content is continuously published, YouTube channels are available as RSS feeds and FeedWind can cater for them and display them all. This will allow you to publish one or more YouTube feeds through a widget on your website. For general use the process is really simple. Find the channels you want and if you intend to get an RSS feed from multiple YouTube channels you can use multiple feeds aggregated.
YouTube is organized much like many other places that offer continuously updating content. In their case they use “channels” which are organized just like TV channels, by topic, genres age group – the main difference being that a YouTube channel can be started and run by anyone as they are free and not subject to broadcasters fees etc. that TV stations must adhere to. This has made YouTube into the world’s largest broadcaster so anyone looking to find suitable content to feed into their site should look no further.
Content from YouTube is also royalty free as long as it is used within the scope of the YouTube terms and conditions which actually affect the publisher a lot more that those looking to use the content. This makes YouTube an ideal source for material for any website – there are 8 years of content uploaded every day to YouTube – a staggering amount of content.
Content from YouTube is also royalty free as long as it is used within the scope of the YouTube terms and conditions which actually affect the publisher a lot more that those looking to use the content. This makes YouTube an ideal source for material for any website – there are 8 years of content uploaded every day to YouTube – a staggering amount of content.
Using FeedWind to display YouTube content is a breeze. Simply copy the URL of the RSS feed from YouTube and paste it into the FeedWind setup screen.
Rather unhelpfully there is no icon to right-click on and copy the link. The link is simply taken from the URL of the YouTube Channel page.
In our example we picked out a soccer channel:
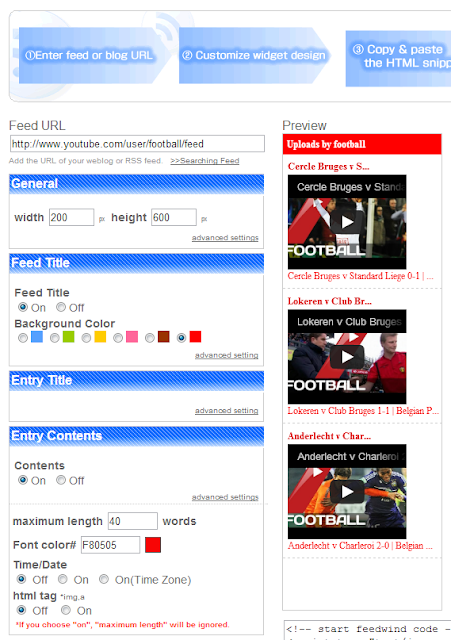
Rather unhelpfully there is no icon to right-click on and copy the link. The link is simply taken from the URL of the YouTube Channel page.
In our example we picked out a soccer channel:
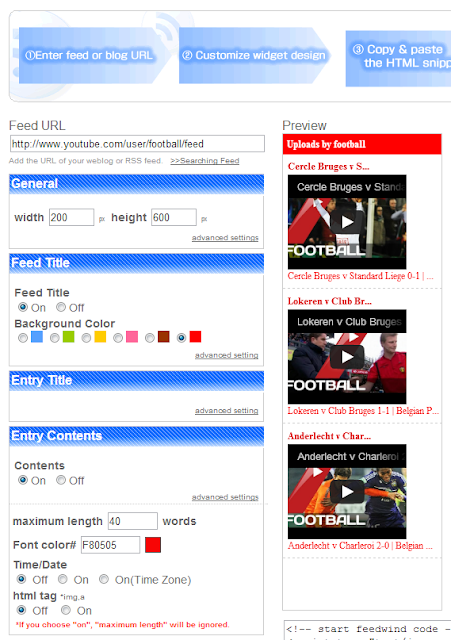
JUST THUMBNAILS
In this first example you can see there are only thumbnails of the available videos displayed. For those with a limited amount of screen acreage, this is an ideal solution. To reduce the feed to thumbnails like this, open the Entry Contents section "advanced settings" and toggle the html tag radar button.FULL DISPLAY
In the following image (below) the html tag has been toggled to "on". To enable the FeedWind widget to display properly, the General section has been adjusted to allow for a wider container. Select any parameters that you might want to adjust such as colors and design options and then select “advanced settings” from the Entry Title section. Here you will notice 3 radar buttons at the bottom of the form. These allow you to toggle the display of the feed in the widget you are creating. You can display either an icon, a player (to play the video on or playback an audio track) or hide them both and retain simply a text output. In the next settings section”Entry Contents,” settings will change depending on what you have decided in the Entry Title section.
Switching the contents off removes the text and leaves just a player or a video behind. The titles can also be toggled on/off in the Entry Title Section by selecting the same text color as the background color. Currently there is no ability to toggle the title using a radar button or checkbox but this may be available in future FeedWind releases.
Whatever your YouTube channel offers, it can be fed to your website through a FeedWind widget - its free and so easy there's no reason not to give it a try!
Switching the contents off removes the text and leaves just a player or a video behind. The titles can also be toggled on/off in the Entry Title Section by selecting the same text color as the background color. Currently there is no ability to toggle the title using a radar button or checkbox but this may be available in future FeedWind releases.
Whatever your YouTube channel offers, it can be fed to your website through a FeedWind widget - its free and so easy there's no reason not to give it a try!

